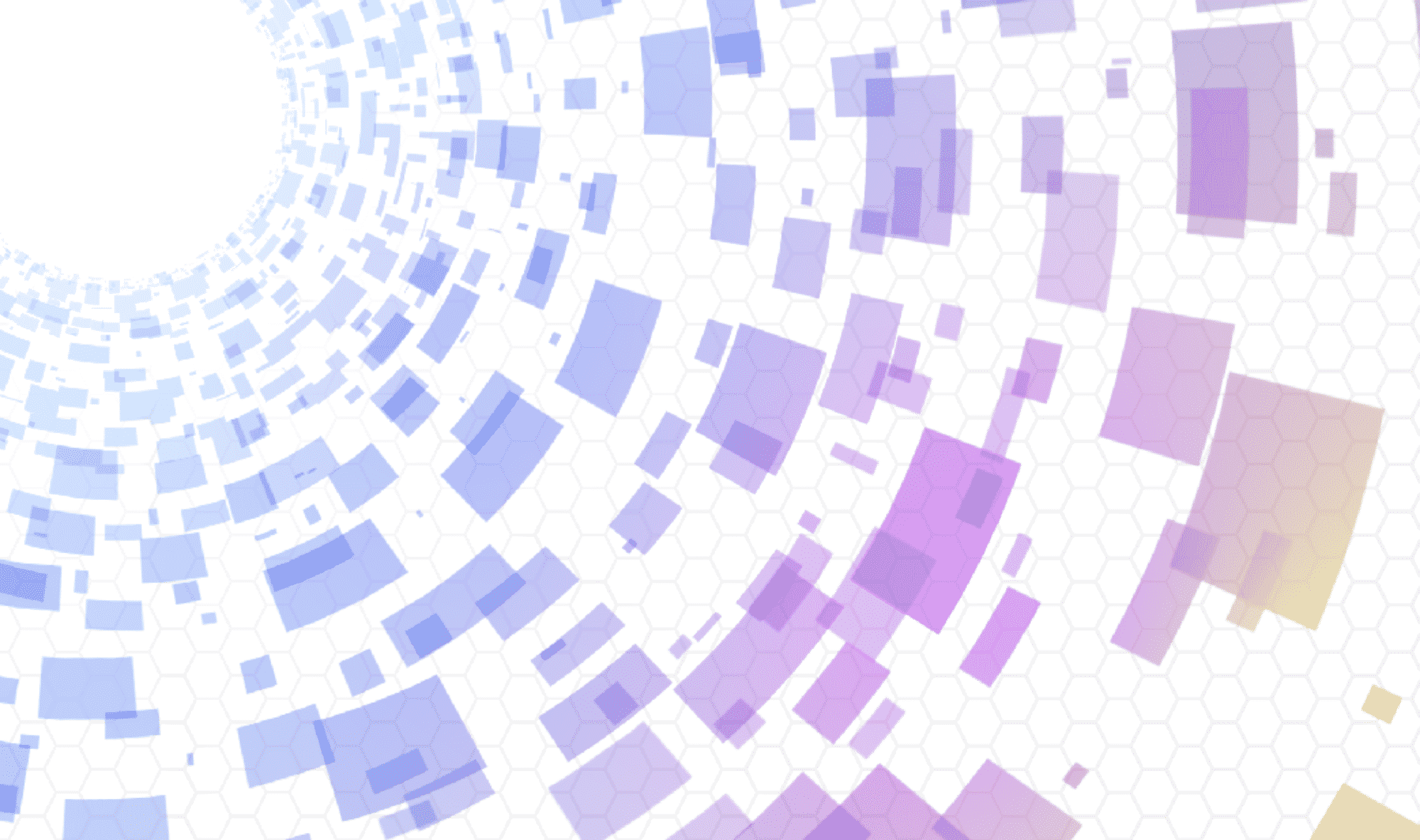實況電腦有些小設定要調整,可以避免特定的突發裝況。以下是蕉媽團隊的實況電腦的設定,包含 BIOS/UEFI 與作業系統各種設定。
BIOS/UEFI 設定
- 關閉 Legacy 啟動模式,並設定 Windows Boot Manager 為第一個個啟動項目
除了稍微加快開機速度外,也避免插上去的隨身碟搶下最優先開機的項目 - 設定即使有安裝獨立顯示卡也起用內顯
可以啟用 Quick Sync 編碼外也可以增加實況主機最大輸出畫面的極限,而且 OBS 在 22 版 之後會優先使用 NVIDIA GPU 不太需要擔心 OBS 用內顯很吃力的問題。
作業系統設定
目前我們的直播主機都是採用 Microsoft Windows 10 作業系統,確保各種擷取卡驅動都可以裝的上去。另外 LTSB/LTSC 可以確保單一一個版本有 5 年或 10 年的維護期不用做版本更新,如果可以取得合法授權還蠻推薦的。
電源選項
- 關閉休眠 (以系統管理元的命令字元提示用 powercfg /h off 關掉)
Windows 10 預設會用休眠做「快速開機」,但是這會變成關機的時候還要等記憶體資料寫回 SSD ,消耗 SSD 寫入壽命外也讓關機變得更慢,所以一律關閉。 - 電源選項設定成高效能
確保電腦隨時處在高效能可以滿足實況所需要的效能 - 設定永遠不關閉螢幕、永遠不待命
確保電腦隨時都準備好可以直撥,不用花力氣叫醒它。而且睡眠起來有些擷取卡會需要重設恢復正常,浪費額外的時間。
如果你的電腦是筆記型電腦而且不是直播專用,也可以在桌面的開始按鈕上右鍵或是使用 Windows + X 開啟選單後,開啟 Windows 行動作業中心,啟用簡報模式。簡報模式啟用後 Windows 就不會關閉螢幕或是進入待命/休眠。
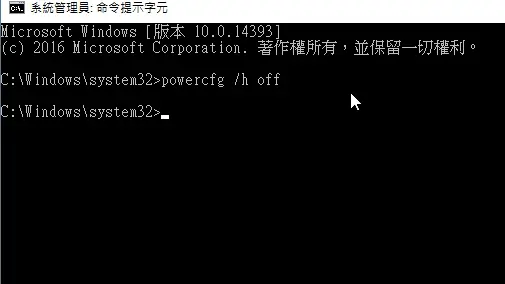

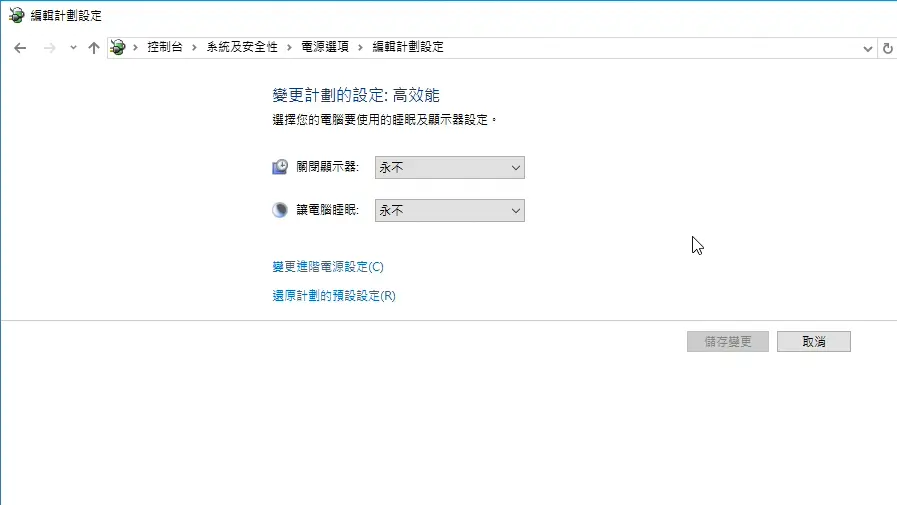
群組原則
Windows 10 有些設定(尤其是 Windows Update)只能透過群組原則設定,這裡紀錄我們常用的設定。
Windows Update
Windows Update 消耗網路資源、會占用 SSD 大量的讀寫、會占用不少 CPU 資源,我們當然不希望直播過程中 Windows Update 跳出來佔用各種資源造成直播卡頓,以下是目前 Windows Update 最接近關閉的做法:
從群組原則 (gpedit.msc) 的 電腦設定 → 系統管理範本 → Windows 元件 → Windows Update 進去調整以下設定:
- 設定自動更新:已啟用,設定為 2-通知我下載何通知我安裝
- 不包含 Windows 更新的驅動程式:已啟用
- 允許立即安裝自動更新:已停用
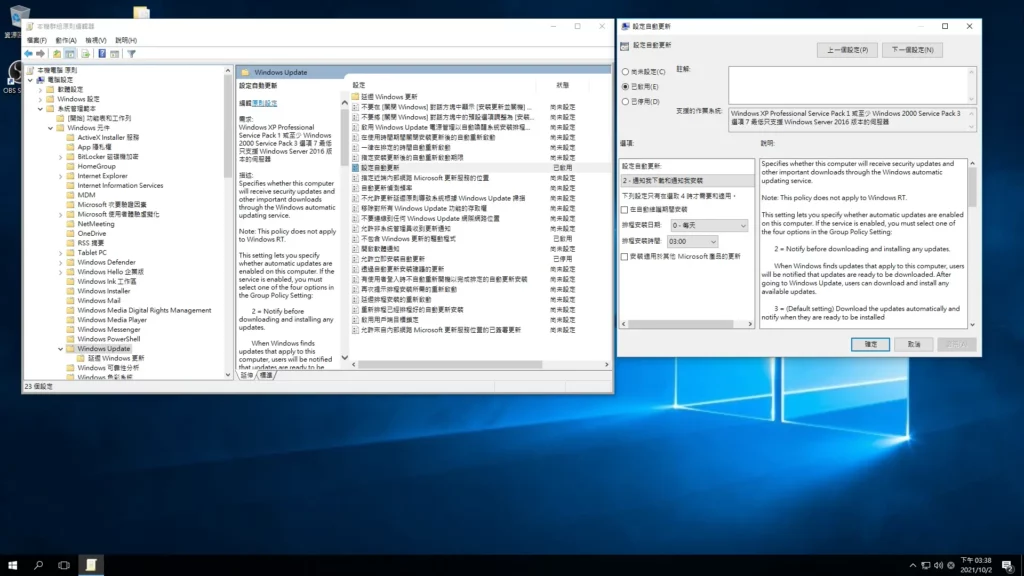
當然這樣做的代價就是要定期手動更新系統,但是找時間手動更新也比直播到一半卡頓好。
Windows Defender
Windows Defender 會找時間自動掃描整台電腦,實況過程關掉也是個選項。如果要關掉可以從 電腦設定 → 系統管理範本 → Windows 元件 → Windows Defender 去啟用「關閉 Windows Defender」。
如果不希望做那麼絕, 電腦設定 → 系統管理範本 → Windows 元件 → Windows Defender 去啟用「指定掃描期間的 CPU 使用率百分比上限」並設定最大的 CPU 使用率,限制 5% 或 10% 應該可以減緩對實況的影響。