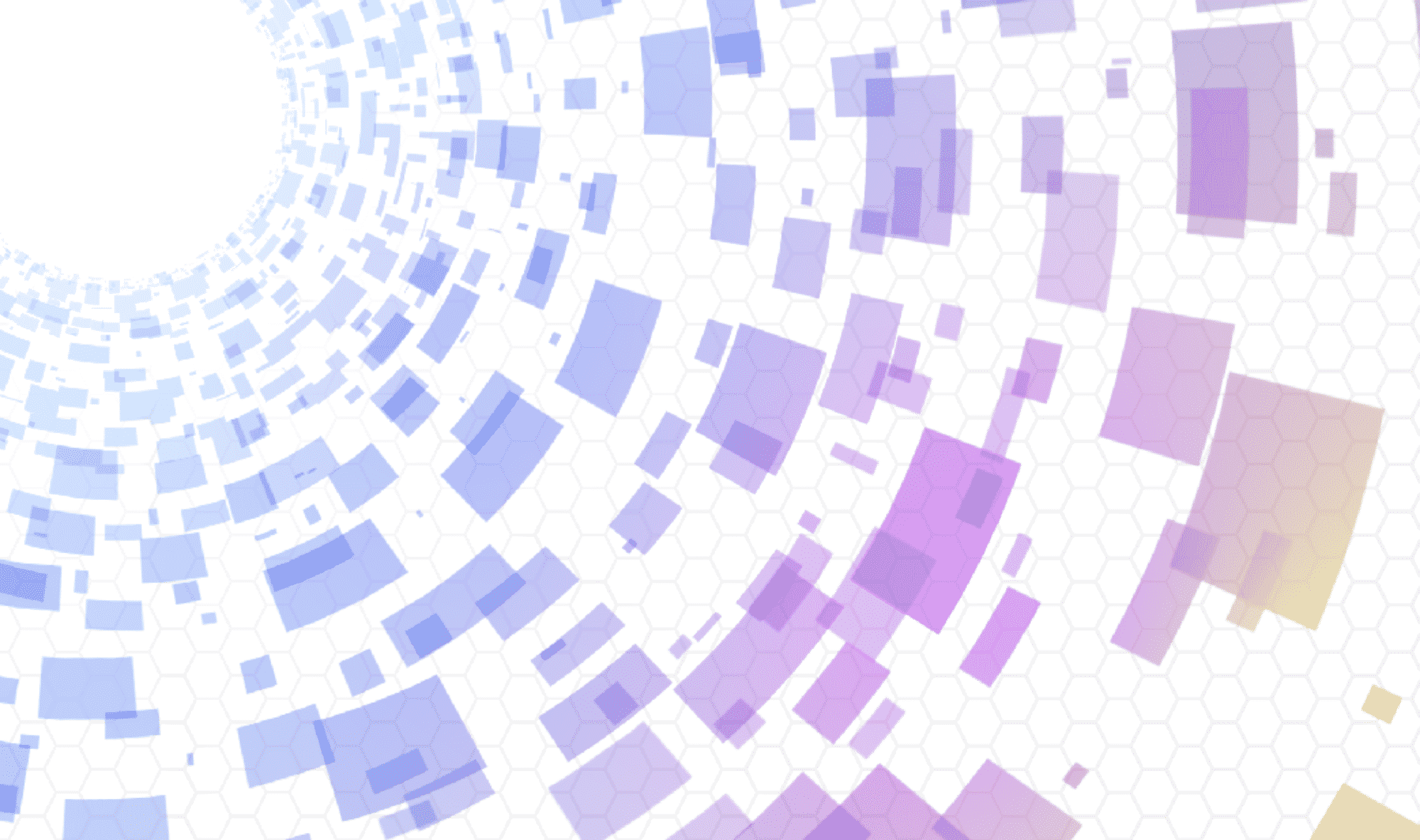這次要分享的是在直播的同時進行 Discord 連線的技巧,在現今的直播生態中,除了所謂的合作(連動)直播外,也有類似競賽賽事轉播的形式。這類型的形式會由參賽選手各自或者小隊代表個別開台,並將畫面即時傳回負責主持的播報席直播上並作為子畫面顯示,這樣一來播報席就能查看各選手/小隊的狀況進行賽事解說和互動,達到類似於賽事轉播節目的效果。本篇文章將會以 Windows 系統搭配 OBS 為例,分析這類型設置技巧的原理和實際操作方式,讓您可以輕鬆完成這類型的直播設置。
一個直播的訊號傳輸分為音訊和視訊,首先音訊較為簡單,因為在Windows 上的音效裝置預設是採用共享模式,舉例來說: 你的講話的聲音由麥克風收音,OBS 使用麥克風聲音直播的同時,你還是可以用 Discord 與接受主持人的訪問。
相較於音訊,Windows 上的影像裝置運作屬於獨占模式,如果只是單純的單一畫面直播沒問題,用 OBS 開啟擷取卡的影像裝置做直播即可。但在連線競賽這種涉及多個畫面回傳給播報席的直播就會比較麻煩了,直播主自己的 OBS 要開啟擷取卡的裝置接收影像訊號做直播,但同時 Discord 或其他連線軟體也得開啟擷取卡接收影像訊號回傳到播報席的直播台,這個時候就會因為Windows的影像模式出現衝突了。
以彩虹社的にじプロセカ大会 2023 Winter為例,當下播報席有選手的畫面,但是參賽的 VTuber 也有各自開台,這又是怎麼做到的呢?
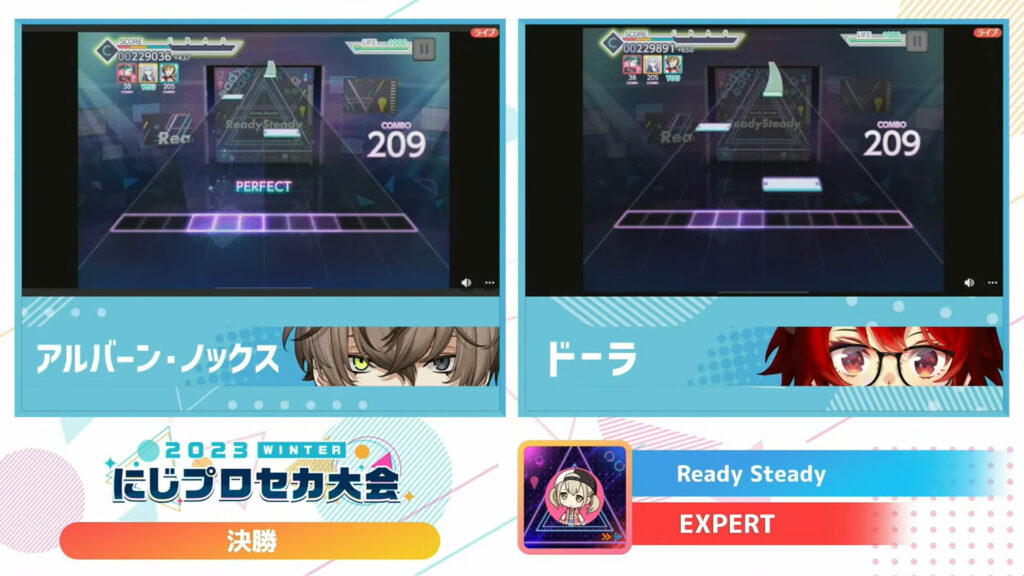

版權為 ANYCOLOR株式会社、SEGA、Colorful Palette Inc.、Crypton Future Media, INC 所有
仔細看一下播報席畫面上各個選手的子畫面,右上角都有個紅色「ライブ」字樣(意為英文的”Live”),和一般直播下的 Discord 畫面進行比較可以得知,其實在開啟攝影機畫面時並不會有這個紅色Live字樣顯示,而是使用分享螢幕的功能時才會有出現。
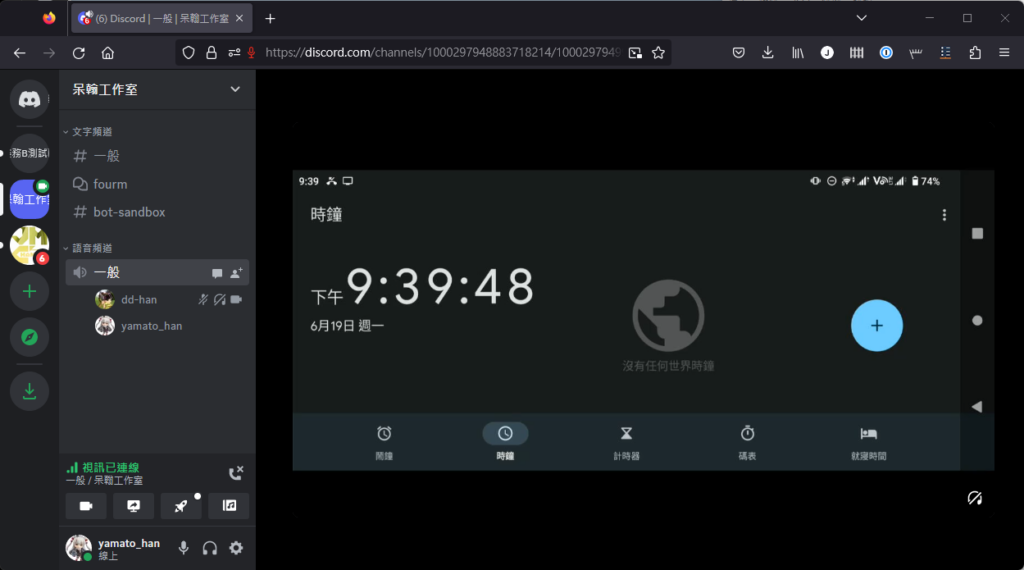
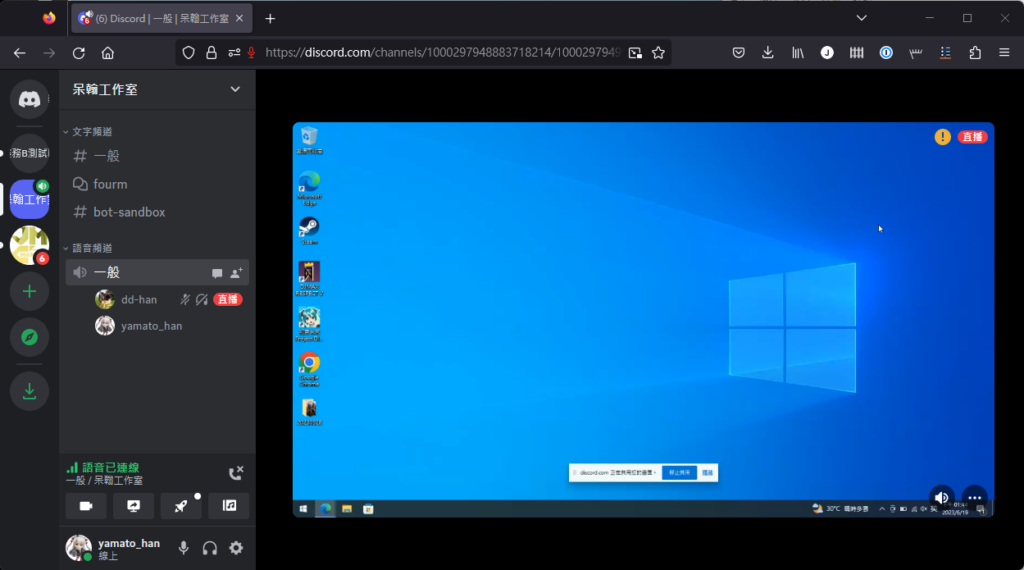
這個其實是使用了OBS 建立預覽訊號來源視窗的功能,只要在 OBS 的「來源列表」中的「來源」上按下右鍵,選擇「視窗化投影」或「全螢幕投影」。
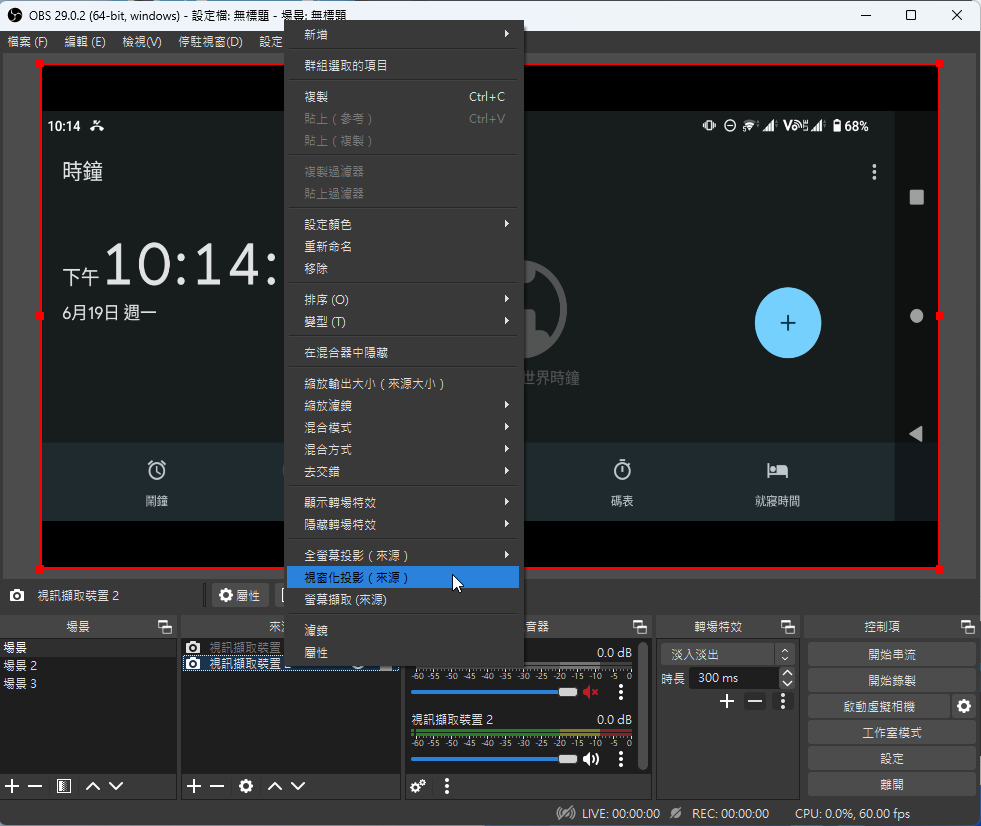
開出預覽視窗之後,回到 Discord 就可以設定直播電腦畫面了,點選「分享您的螢幕」後,接著選擇 OBS 的預覽視窗。
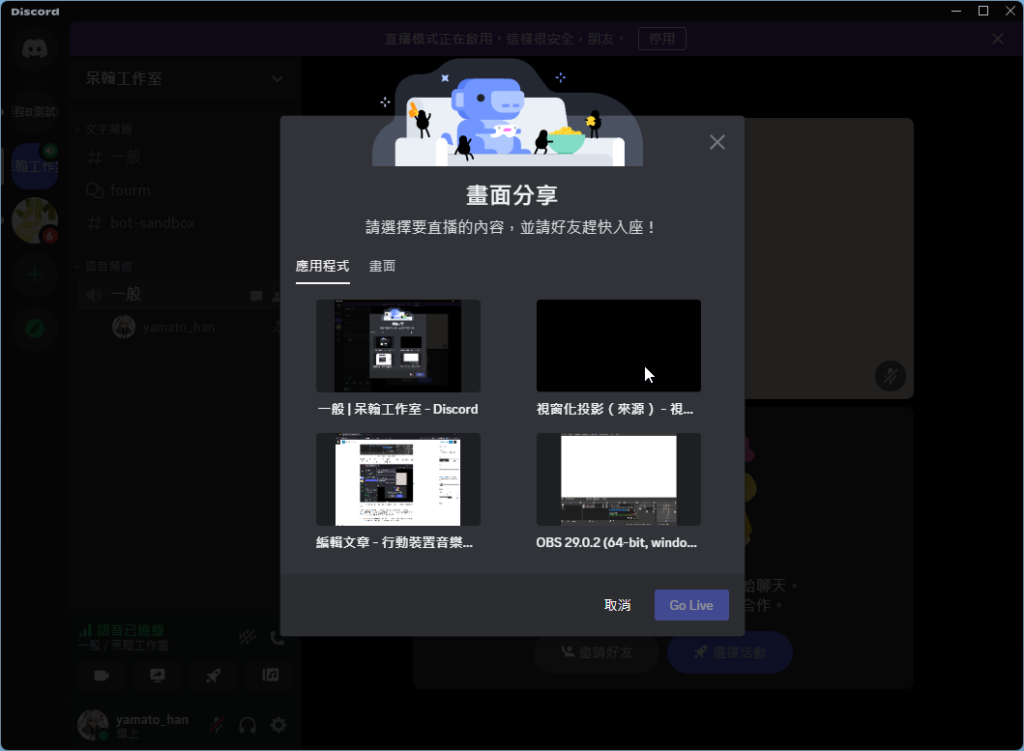
這樣就可以做到比賽自己開台的同時把畫面回傳給播報席的直播台,實現類似於競賽即時轉播的效果了。
獨佔模式是 Windows 影像裝置的限制,如果您是以 macOS 作為直播的平台,讓 OBS 與 Discord 同時開啟同一張影像擷取卡是沒有問題的。但是 OBS 相對而言具備更完整的影像參數可以調整,若是有這方面的需求仍可以參考本文的設定方法。
除了 macOS 作業系統提供的影像裝置共享模式外,一些廠商也有提供 Multi Instances 的功能可以讓 Windows 平台下單個影像裝置可以在多個應用程式之間共享。
本文轉播的案例就是 OBS 與 Discord 要共用同一個影像裝置的例子,蕉媽頻道常用的 Yuan 聰太科技旗下 PCI-e 介面的擷取卡就有提供 Multi Instances 的功能。